How To Improve Your Nintendo Switch Internet Connection
These steps can help you get connected again so you can play online and download new games.
The Nintendo Switch is one of the most convenient consoles ever made, letting you play with the system docked like it's a home console or in handheld mode directly on the system's screen. However, you may occasionally find you're having internet connection issues with the system, which can prevent you from using features like cloud saving and the Nintendo Switch Online free game vault. There are some steps you can take to alleviate this, however, and they should help you improve your Nintendo Switch internet connection and get back to playing online and downloading new games.
Try connecting somewhere else
If the option is available to you, one of the best things to do when first troubleshooting your Nintendo Switch internet connection is to try connecting it to someone else's Wi-Fi. This should preferably be a private home rather than a business for security reasons, but you can also try connecting it to a Wi-Fi hotspot on your phone, if your plan permits this.
Should it connect there without issue, then the bottleneck is very likely related to something in your own Wi-Fi setup rather than any problem with the Switch itself.
Ensure your wireless router is compatible
Though it's unlikely to be the root cause of your problems, you should ensure that whatever wireless router you're using is compatible with the Nintendo Switch itself. The standards 802.11ac, 802.11n, 802.11g, and 802.11b are all supported, and you'll want to confirm that your home uses either a discrete router or a combination modem-router decide to determine if it's supported.
You can also check to make sure that your router supporters 5GHz Wi-Fi. This is not required for the Switch, but it will increase speeds, and slowdown issues you encounter may be related to having the 2.4GHz channel selected. Typically, you can set up a Wi-Fi username and password for each.
Try reconnecting

As simple as it sounds, the whole "turn it off and turn it back on" trick can sometimes be what you need. In order to give yourself that fresh start, go to the Settings tab on the home menu and then chose Internet Settings.
Go to the network you've been trying to use, select it, and then go to Clear Settings. Confirm, and the network will be forgotten. You can then select it from the found networks when your console does a scan to try the process again.
Alternatively, you can try resetting your router or modem if you think this is the issue; should other devices be affected, this may be the cause. Either unplug and re-plug the device or, in some cases, you can restart it by pressing a reset button with a pen or toothpick.
Move your router
If you're still having issues--especially if you are connecting and disconnecting repeatedly--then the problem could be where your router is located. Many homes need more than one, especially if they're on multiple levels, and you'll typically be able to find range information on your own unit.
A Wi-Fi mesh system can help to alleviate this problem. It ensures a strong signal across your home, with the modem still located in a central location and the beacons scattered away and communicating with it. If you can't have the modem or main router right by where you play Switch, this is a great alternative.
Change your DNS
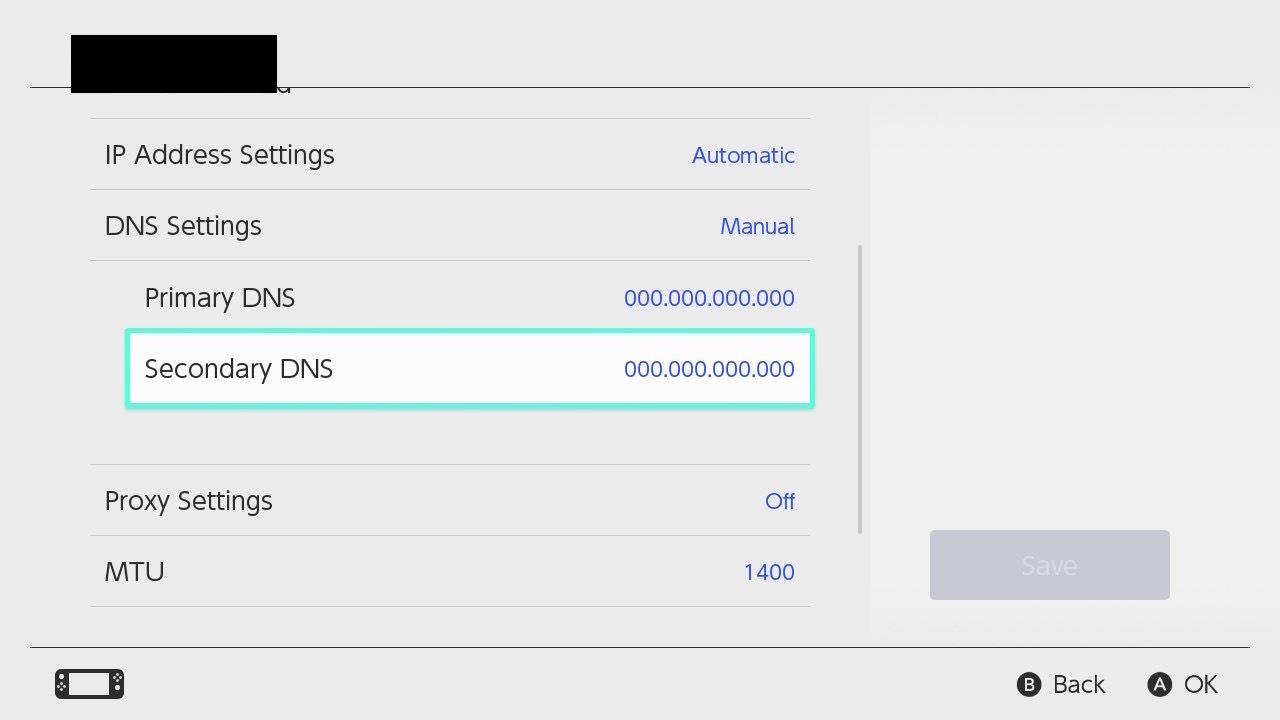
One pesky issue that can occur occasionally, especially with lesser-quality internet providers, is an issue with your domain name system, or DNS, which is essentially a system for converting domain names into IP addresses. The important thing for you to know is that ISPs have their own, you use them by default, and they are often not very good. But you can always opt to use another one, and it's completely free.
Google, for instance, has a public DNS available that you can use with the Nintendo Switch. Go to the Internet Settings menu again and select your network, then go to Change Settings and DNS Settings. From here, enter the number 8.8.8.8 under Primary DNS and 8.8.4.4 under secondary DNS. These are both Google's own systems and could ensure a more-stable connection.
Use an ethernet connection
When all else fails, the issue may be related to the wireless antenna in your system. Should you not want to get it repaired, you can still play the Switch online via a wired connection--you just need to get an accessory.
A Nintendo Switch wired LAN adapter plugs into a USB port in your Switch's dock, enabling you to connect an ethernet cable going from the console to your modem or router. With the upcoming OLED model, you will not need this adapter to connect via ethernet.
Once it's connected, go to Internet Settings again, and select Wired Connection. Confirm, wait for the test setup to complete, and you should be good to go.
More Tech Picks From GameSpot
- Best Computer Speakers For Gaming
- Best 4K TVs For Gaming
- Best Monitor For PS5, Xbox Series X
- + Show More More Tech Picks From GameSpot Links (6)
- Best Gaming Chairs In 2023
- Best Cheap Gaming Monitors In 2022
- Best PC Headsets In 2023
- The Best Nintendo Switch Controllers You Can Buy
- The Best VR Headsets In 2020
- The Best Webcam For 2021: Top Picks For Streaming On Twitch And YouTube
Got a news tip or want to contact us directly? Email news@gamespot.com
Join the conversation