Call Of Duty: Warzone Mobile - Best Settings For Controller And Touchscreen
Here we have some recommended settings to use in Warzone Mobile for both touchpad and controller.
Warzone Mobile brings back Call of Duty's popular Verdansk and Rebirth Island battle royale maps, and you'll want to make sure you're using the best settings for your mobile device. Optimal settings are always going to be subjective, but here we detail our preferred options for playing Call of Duty: Warzone Mobile.
Here are the recommended settings for playing across Android and iOS devices:
Best HUD Settings
There are a lot of HUD customization options in Warzone Mobile, and some of your preferences might vary depending on the size of the device you're playing on, as there are options that allow you to relocate buttons, scale their icon sizes, and alter their visibility. For me, the preset layout buttons were placed fine on a phone, but felt a little out of reach when playing on a large iPad Pro.
There are even a few presets you can try. The Classic and Popular presets have a nice look and feel for playing on touchscreen or controller, but from there you can decide if you want further customization.
From here, we'll focus on other more specific game settings.
Best touchscreen controls
Control sets
- Manual Fire: On
- Automations: Custom
Gameplay
- Weapon Auto Pick Up: On
- Auto Pick Up Starter Handgun: On
- Weapon Auto Equip: On
- Weapon Auto Pick-Up Options: Initial slots
- Turn To Damage Assist: On
- Loot Auto Pick Up: On
- Auto Mantle: Auto
- Parachute: Manual
- Climb Stairs Buttons: On
- Auto Crouch: On
- Turn Corners Assistance: Off
- Auto Equip Armor: On
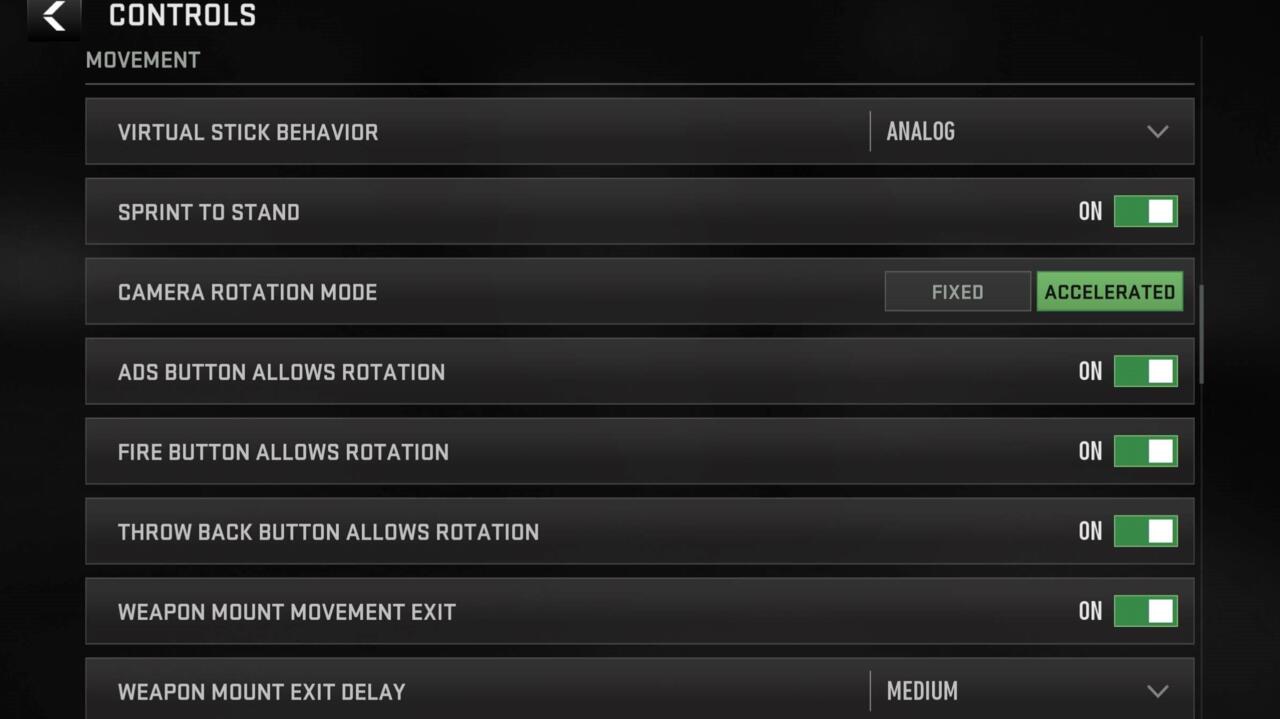
Movement
- Virtual Stick Behavior: Analog
- Sprint To Stand: On
- Camera Rotation Mode: Accelerated
- ADS Button Allows Rotation: On
- Fire Button Allows Rotation: On
- Throw Back Button Allows Rotation: On
- Weapon Mount Movement Exit: On
- Weapon Mount Exit Delay: Medium
Combat
- Weapon Trigger: Manual fire
- Auto Fire on Objects: Custom
- Vehicles: Enemy only
- Auto Fire Range Limiter: Off
- Single-Shot Fire Behavior: Custom
- Shotguns: On
- Sniper Rifles: Off
- Aim Down Sights When Firing: Off
- Snap ADS Fire Button To Finger: Off
- ADS Behavior: Toggle
- Focus Behavior: Toggle
- Auto Melee: Off
Interactions
- Sprinting Door Bash: On
Assistances
- Force Reload: Sprint only
- Force Equipping Armor: Off
- Equip All Armor Plates: On
- Aim Assist: On
Vehicle
- Vehicle Controls: Stick
Gyroscope
- Gyroscope: Off
There are some trick-shot players who have used the Gyroscope setting to get a better "flick" movement when sniping, so feel free to try this setting, but you'll likely want it turned off.
Controller
- Invert Vertical Look: Off
Outlines
- BR Squadmate Outlines: On
- MP Teammate Outlines: On
- BR Enemy Outlines: On
- MP Enemy Outlines: On
Interface
Combat
- Left Fire Display: Always on
- Fire Buttons While Autofire: Off
- Show Ammo (WZ): Separated
- Show Ammo (MP): Separated
- Hit Marker Display: On
- Hit Marker Size: Normal
- Hit Marker Transparency: 1.00
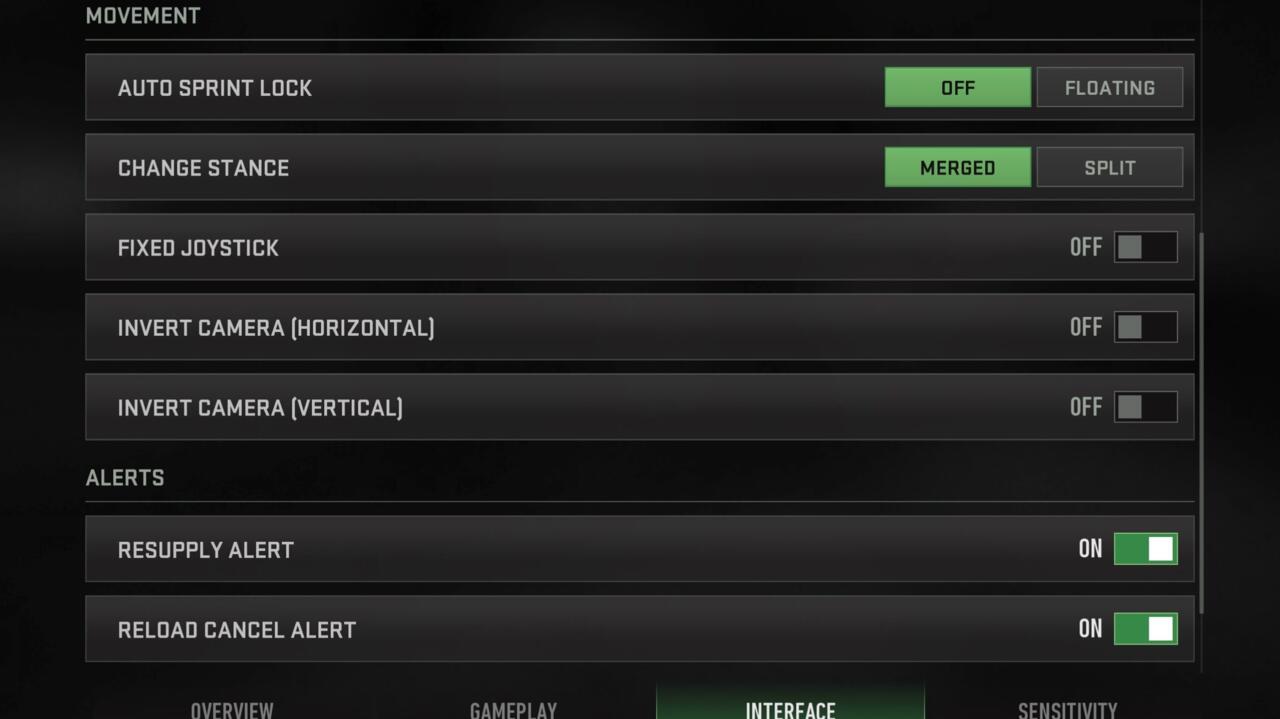
Movement
- Auto Sprint Lock: Off
- Change Stance: Merged
- Fixed Joystick: Off
- Invert Camera (Horizontal): Off
- Invert Camera (Vertical): Off
Alerts
- Resupply Alert: On
- Reload Cancel Alert: On
Tutorials
- In-game Tutorial Tooltips: Off
Sensitivity
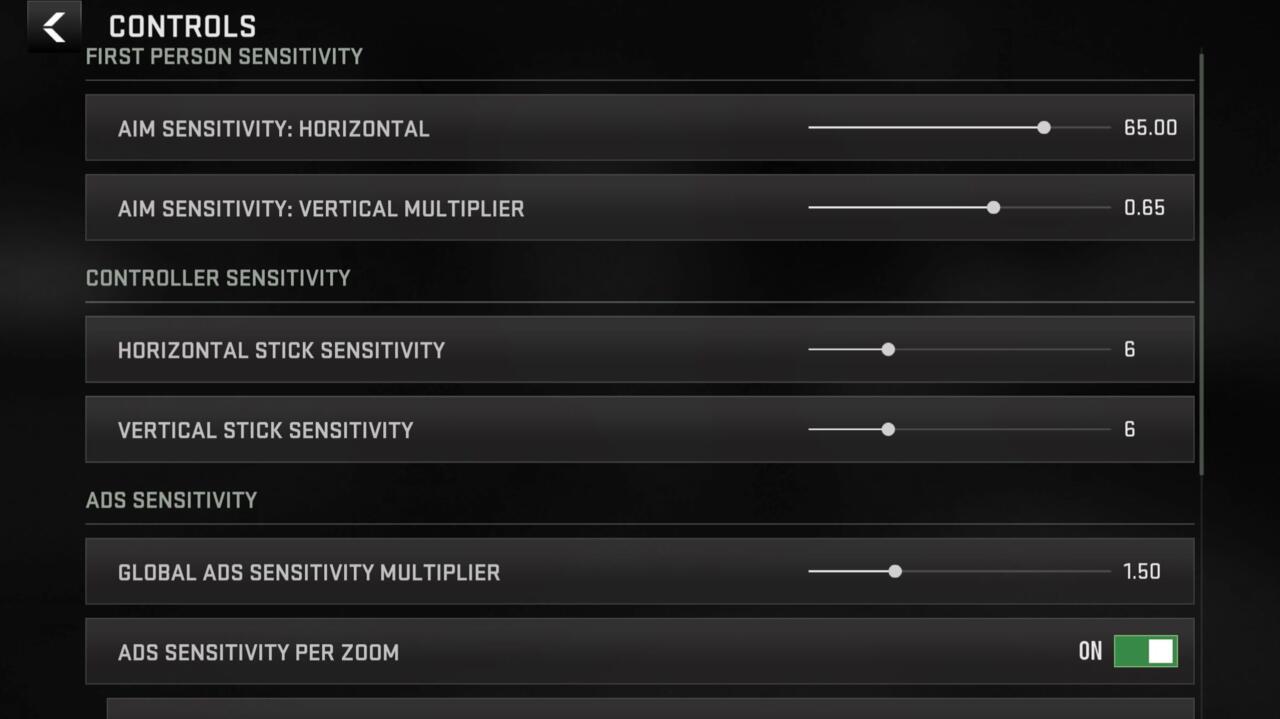
First-person Sensitivity
- Aim Sensitivity (Horizontal): 65.00
- Aim Sensitivity (Vertical): 0.65
Controller sensitivity
Horizontal Stick Sensitivity: 6
Vertical Stick Sensitivity: 6
Sensitivity is often a personal preference, but I'd recommend starting with at least a 6 and moving up from there as you get comfortable with the movement.
ADS sensitivity
- Global ADS Sensitivity Multiplier: 1.50
- ADS Sensitivity Per Zoom: On
- ADS Sensitivity Multiplier (low zoom): 1.0
- ADS Sensitivity Multiplier (2x-3x zoom): 1.50
- ADS Sensitivity Multiplier (4x-5x zoom): 1.00
- ADS Sensitivity Multiplier (6x-7x zoom): 1.50
- ADS Sensitivity Multiplier (8x zoom): 1.50
- ADS Sensitivity Multiplier (high zoom): 5.00
- ADS Sensitivity Transition Timing: Gradual
The global ADS sensitivity multiplayer defaults at 3. I think it feels better when the sensitivity is reduced for touchscreen use. Personally, a 1.00 feels better than 3, but feel free to play around and test this at a reduced level.
Best controller settings
Follow all of the settings listed above for touchscreen until you get to the final settings for controller and ADS sensitivity. You'll likely find you want a higher ADS speed for the controller, and you'll want to leave the Global ADS sensitivity at the default of 3. Also, turn the ADS sensitivity per zoom to "Off."
You're able to adjust your settings mid-match, so you can always alter the sensitivity settings on the fly if you find you need something to be higher or lower.
Got a news tip or want to contact us directly? Email news@gamespot.com
Join the conversation