Xbox Series X: What You Should Do First With The New Console
Getting your hands on a brand-new console is exciting, but you'll want to check a few things before jumping into games on your shiny new Xbox.
If you've been lucky enough to get your hands on the Xbox Series X or Series S during this next-gen console launch week, congrats. It's an exciting time. You're also probably eager to jump into the latest games that really let the console's powerful hardware shine, such as Assassin's Creed Valhalla, Watch Dogs: Legion, Yakuza: Like a Dragon, or you're probably hyped to see how games on Game Pass have improved.
However, there are a few things you should do and be aware of the first time you set up your new Xbox. Here, we'll outline the various settings and options available on the new Xbox platform that can improve or streamline the overall experience, and also ensure that you're actually getting the most out of its feature set.
Check Your TV Settings Through Xbox
Before jumping into games, you'll want to make sure your Xbox and TV are in harmony. Go into the Settings menu and on the General tab, go to "TV & Display Options"--make sure the console is outputting the right resolution for your display or TV. If you happen to have a display that can do 120Hz, enable the 120Hz option just below resolution.
You can also check the specs and capabilities of your setup by going over to the "4K TV Details" button, which will give you a read-out of these details. This will detect any discrepancies in your setup in case HDR or 120Hz refresh rate isn't working right if it should be.
The "Calibrate TV" option does just that and this will help you make sure brightness, contrast, and color levels are proper for your display. Some TVs may put out a picture quality that's a bit too blown out, which can be harsh on your eyes, so this will help you to avoid that.
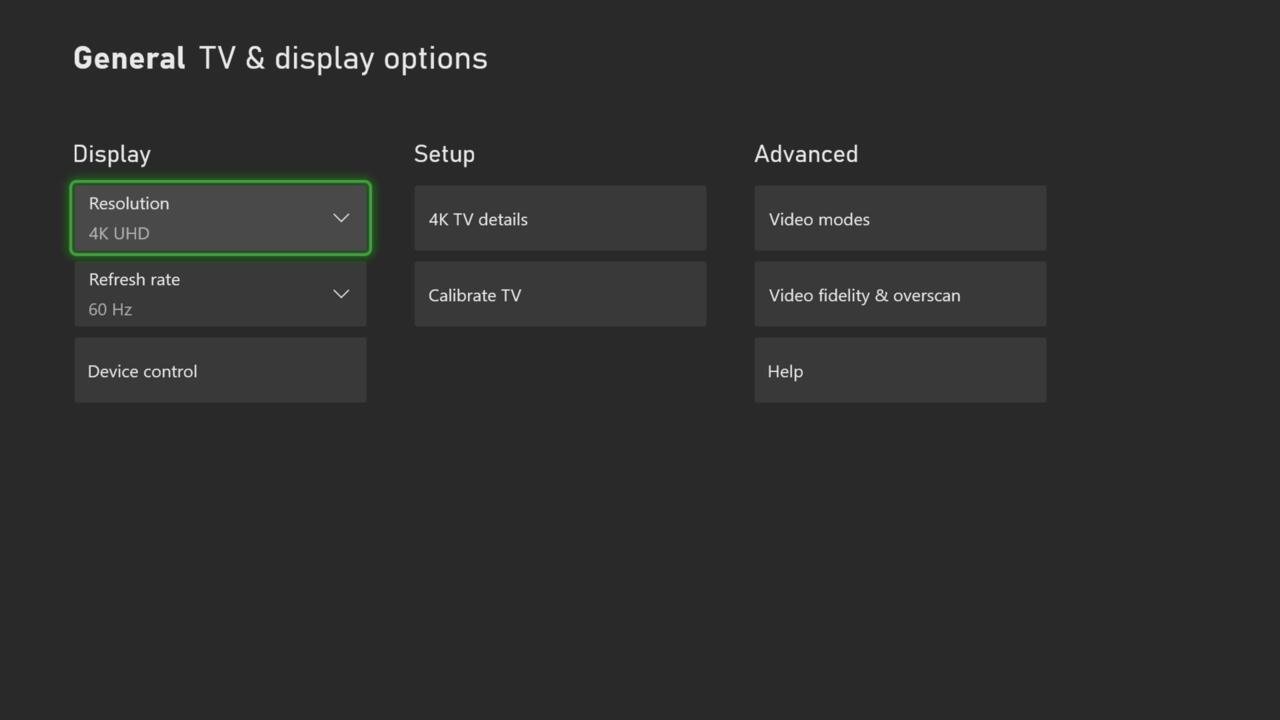
The Different Video Capabilities On Xbox
The options under the "Video Modes" button is important. Check this to make sure the console has "Allow 4K" enabled for 4K displays, "Allow HDR10" if you're using an HDR display, and "Auto HDR" to let older games shine with a basic HDR overhaul. "Allow variable refresh rate" enables VRR for TVs and displays that have the feature--this mitigates screen tearing by forcing refresh rate to adapt to the frames-per-second output of games.
"Allow auto low-latency mode" attempts to ensure that your TV is using its "Game Mode" or equivalent--enabling this forces your TV to switch to that picture mode if it's available when booting up a game. It's a nice way to ensure you're getting the fastest input response, but just be sure your TV is properly color-calibrated for that setting.
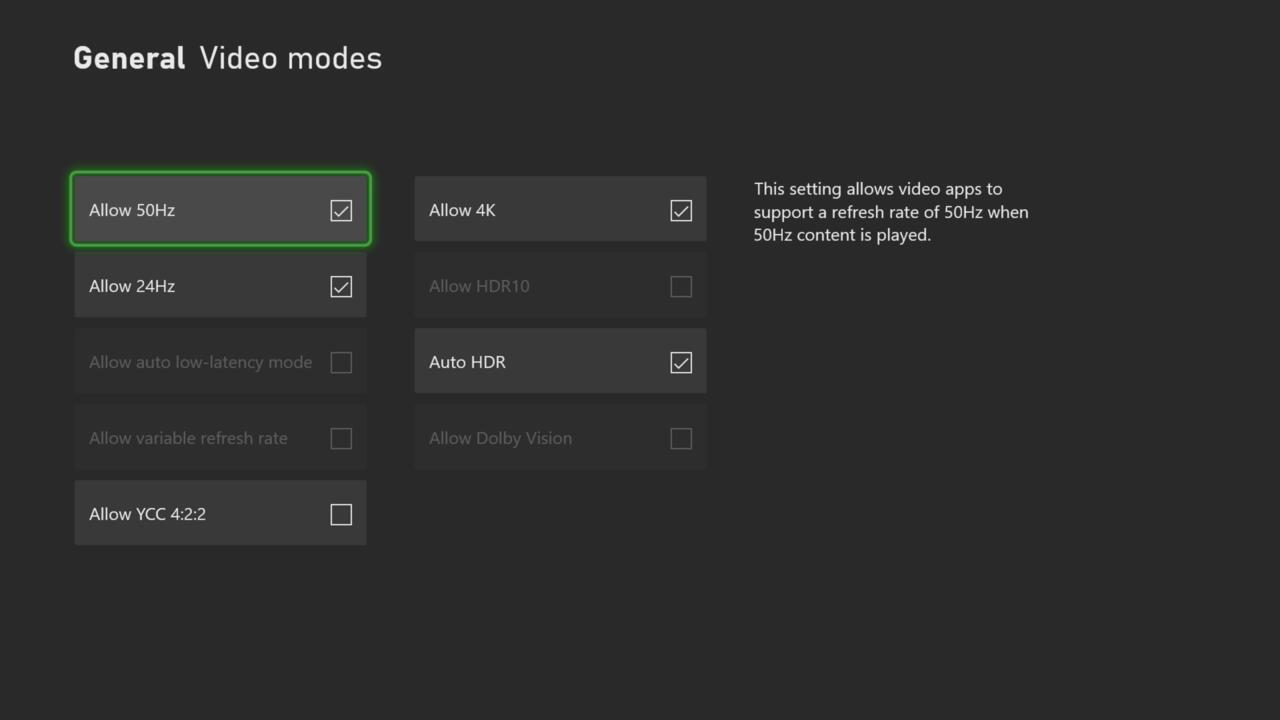
HDMI-CEC Options And Power Modes
For those who have set up their entertainment centers with CEC (consumer electronics control) in mind, definitely check the "Device Control" options here. Enabling HDMI-CEC gives you the options to have the Xbox turn other devices on and off (and vice versa), and/or have volume control done through the console.
Going back to the General tab, under the "Power Mode & Startup" options, you can change when the console automatically shuts off and choose between the instant-on (default) or energy-saving power mode. Instant-on delivers the ultra-fast system startup and lets you manage and install games from the mobile app, whereas energy-saving uses less power ("environmentally friendlier" as the system says)--in my experience, the system is still quick to boot and snappy from startup even with this setting.
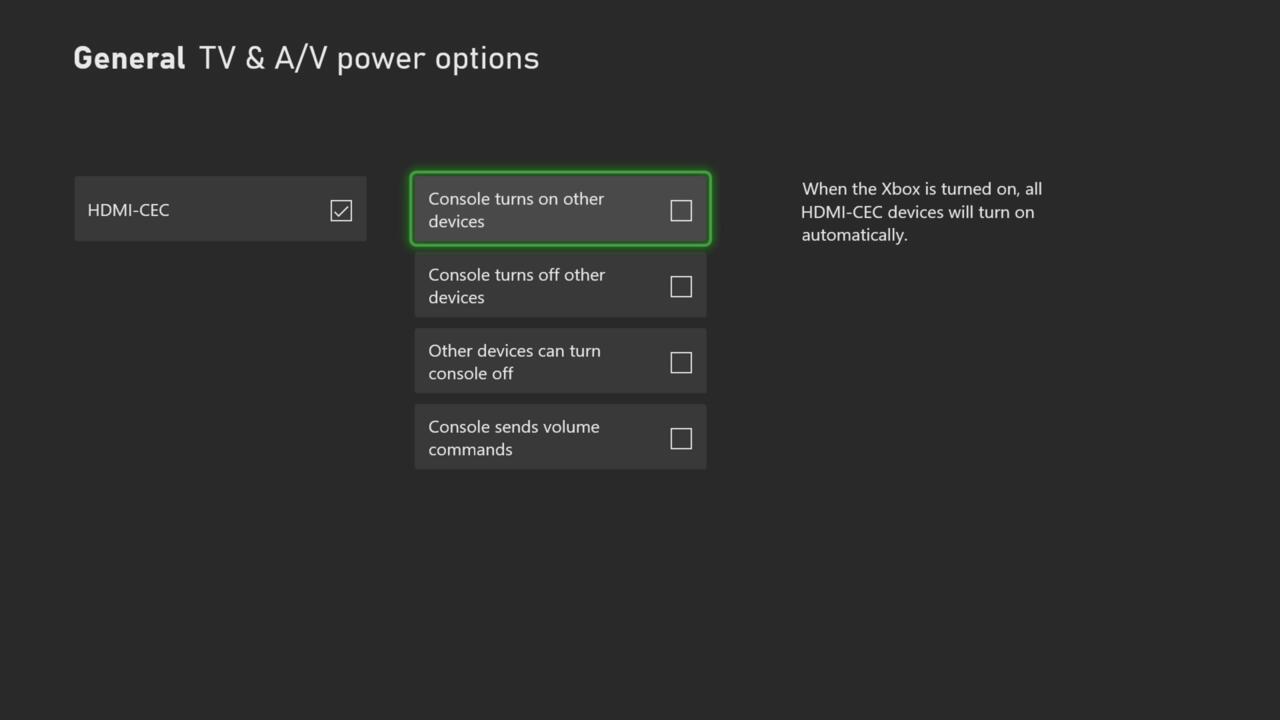
Customizing To Your Liking
One thing you can easily overlook is some of the personalization options available. The first thing I did was rearrange the order of the tabs when I press the Xbox home button--this is called the Guide menu. Since I like capturing screenshots, I made sure my capture and share menu was one tab-over away from the main Guide tab, and I did the same for Profile and System options in case I needed to access my settings quickly.
You can also customize what shows up on your Xbox home screen--when you're on this main screen, just hit the View button and it'll open up your customization options. Here, you can add or remove certain modules, change the background theme and color.
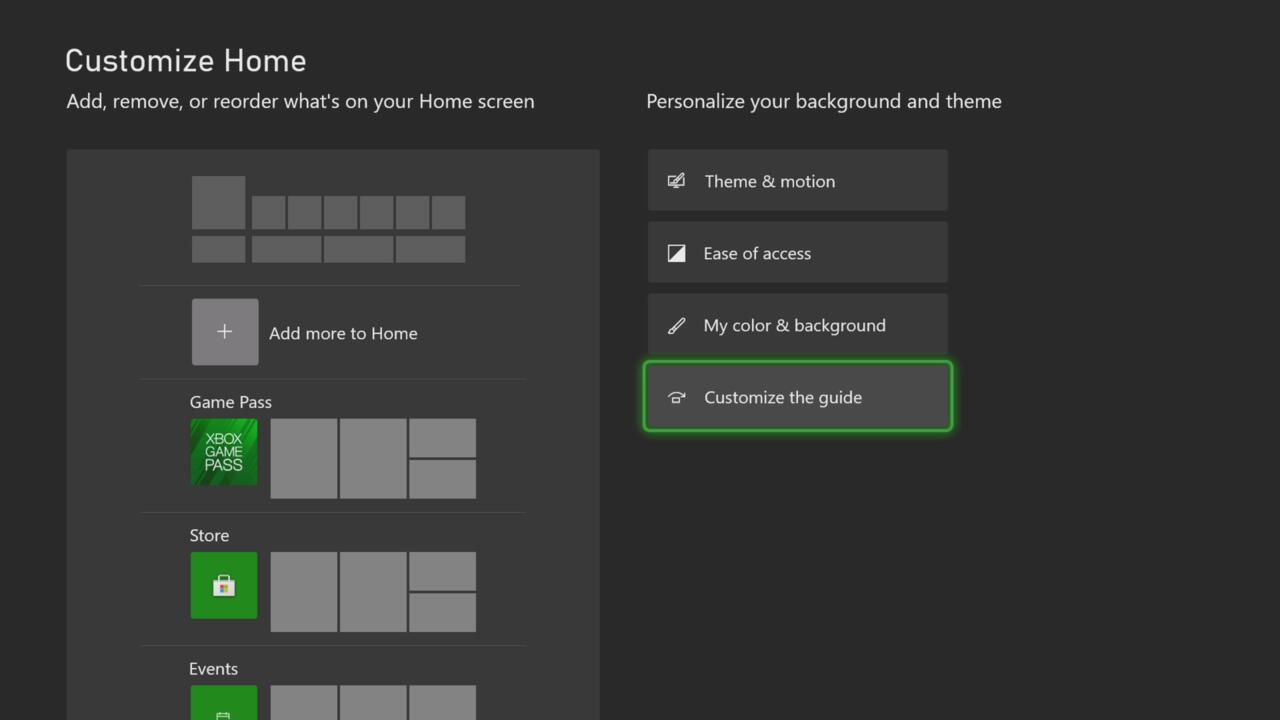
Set Your Series X|S As Your Home Xbox
One last thing you should do under the General tab in Settings is to set your brand-new Xbox as your home Xbox. This makes it so Microsoft store and Xbox Live account stuff defaults to this particular system, and it grants access to all of your perks for all other accounts tied to this Xbox. This is particularly useful if you have multiple people using the system and want to play the games you've downloaded or use Xbox Live Gold as well.
Accessibility Options
The Xbox Series X|S features a similar suite of accessibility features as the Xbox One systems, available through the Ease of Access menu. You can enable things like a narrator that reads out text and button prompts in case you need to hear them instead, a magnifier to zoom in to see menus better, closed captioning, high contrast modes, and game transcription (with speech-to-text and text-to-speech options). You can also switch up button mapping, change sticks and trigger behaviors, turn vibration on or off, and set co-pilot settings if you need that.
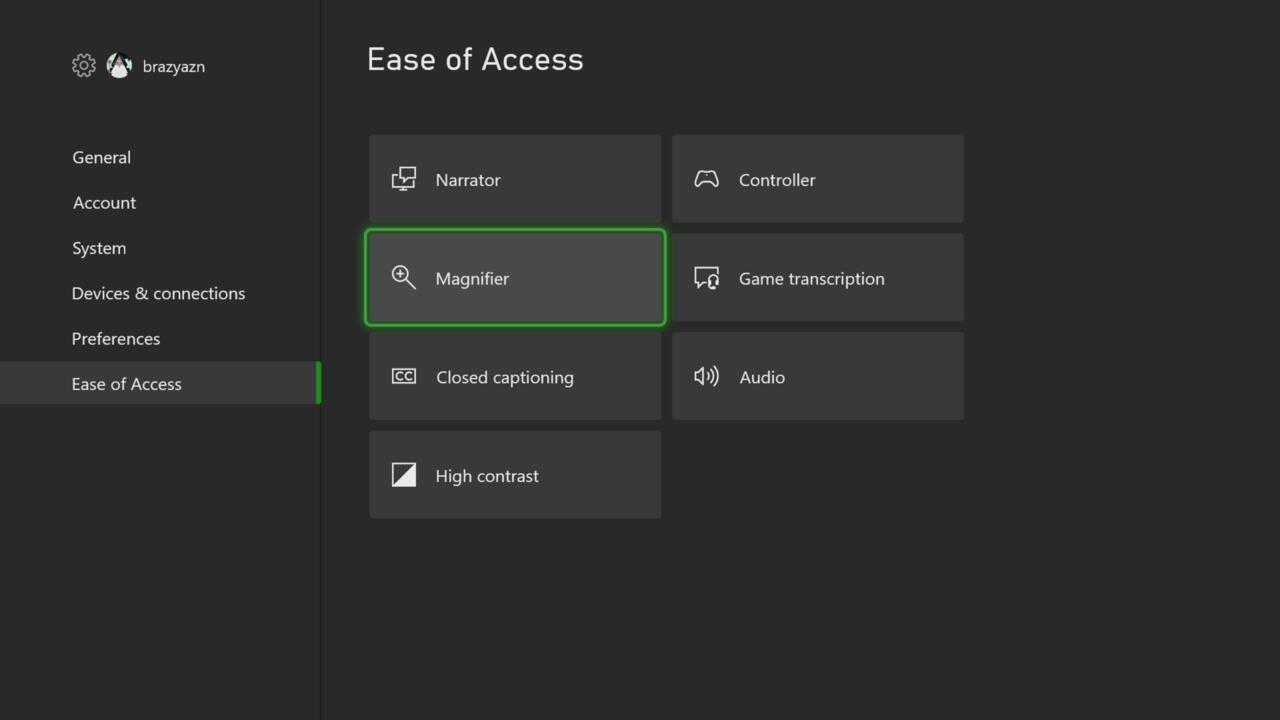
Settings For Capturing Screenshots And Clips
One of the coolest features of the new Xbox controller is the dedicated Share button. You'll definitely want to make sure you know how to use this new button and its features properly before jumping into games to save those great in-game moments.
By default, pressing it once takes a screenshot and saves it to storage, and holding it saves a clip of what happened moments ago, which really helps you preserve those unexpected gameplay moments. You can also extend the length of time the system goes back to capture gameplay (15 seconds all the way up to one minute). However, you can change what the share button does; for example, you can set it to start and stop a recording by holding the button. You're also able to set the resolution of the clips you capture--there are limitations on how long they can be depending on the resolution: 4K (SDR and HDR) at 30 seconds, 1080p at one minute, and 720p at three minutes.
If you have a separate drive connected, you can assign that to house your screenshots and gameplay clips.
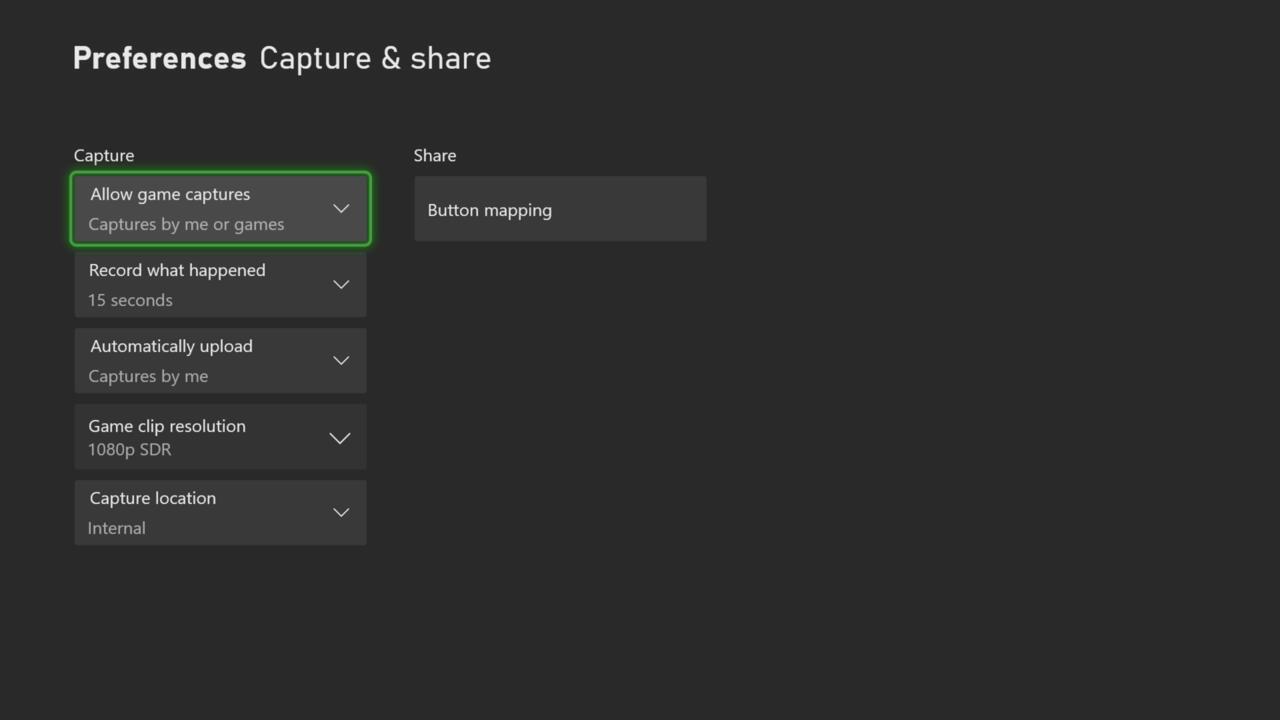
Transferring Games If You Have An Xbox One
One thing to keep in mind is that all Xbox One games will play on your new Xbox Series X or S. Some will have to download an update if they have Series X|S optimizations (some of which are relatively small, others that are much bigger), but it's not like downloading an entire game.
So, if you have an external USB 3.0 storage drive, copy or move your Xbox One and other backwards compatible games from your old system onto that drive and then transfer them onto the Xbox Series X or S. Since everything Xbox is all part of the same ecosystem, games and files will be recognized across the different systems. It'll save time and bandwidth.
Start Gaming
I know most of you probably just booted up your system and immediately started installing, downloading, or transferring games right after the initial console setup--I know I did. But what I mentioned here should help make sure you're aware of the console's capabilities and that all the features you want out of the gaming experience are working properly.
We have so much more coverage of next-gen consoles so be sure to check out my full Xbox Series X review and Xbox Series S review. I also tested how different storage devices work with the new Xbox systems to give you a better idea of which options are best for expanding storage capacity. If you still want to get a new console, keep up with our Xbox Series X|S buying guide--we are continuing to update it as availability and stock from different retailers changes.
Got a news tip or want to contact us directly? Email news@gamespot.com
Join the conversation