What Do All the Graphics Options in PC Games Settings Do?
Don't know your FXAA from your HBAO? Here are the plain English versions of PC gaming's most technical graphics settings, and how best to tweak them for buttery smooth frame rates.
If you've ever loaded up a PC game, gone into the options menu, and found yourself completely stumped by the highly technical graphics settings, don't worry: I've got you covered. This guide will help you find the best balance between performance and prettiness by letting you know what each setting means, what it actually does, and how it makes a PC game look better. Most importantly, I'll let you know just how much each setting will impact your graphics card, so you can pick and choose the settings you value most while keeping your game running smoothly.
Resolution
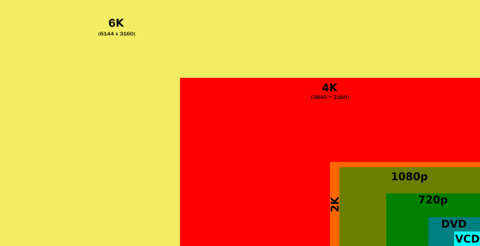
Resolution measures the number of horizontal pixels being output to a PC's monitor (for example, 1920) by the number of vertical pixels (1080). Resolutions in console games only talk about the vertical number of pixels (such as 1080p) because widescreen televisions display a fixed aspect ratio. A higher resolution means you'll see more detail regardless of your other graphics settings, but it also means your PC needs to render those extra pixels, too.
What setting should I choose? The highest one possible, which is likely your monitor's native resolution. A higher resolution is the easiest way to see more detail.
Refresh Rate
This describes how many times the image on your monitor is updated (refreshed) per second. It's measured in hertz (Hz) and is something you'll want to keep as close to 60 as possible. Why? Because 60Hz is the upper limit of most modern monitors' refresh rates, and if your PC is powerful enough to render that many frames per second, your game will appear to run far more smoothly. Most console games run at only 30 frames per second, though televisions are capable of 60. A bad PC port of a console game will retain that 30fps limit, even if your hardware is capable of running it faster and smoother.
What setting should I choose? You shouldn't need to worry about this, as it's set in your monitor's properties, not the game. But just to be safe, make it 60Hz.
Vertical Sync (Vsync)

This is an important setting that ties into refresh rate. Without Vsync enabled, your graphics card is free to render frames at a rate higher than your monitor can actually display them. The result is an effect called screen tearing, where it looks like the top half of the screen is slightly misaligned with the bottom half. It's most noticeable when spinning a camera or viewpoint around really fast. Enabling Vsync limits your graphics card's ability to render frames per second to the same number as that of your monitor's refresh rate. If you have a 60Hz monitor, you want to run your game at a constant 60fps. This can feel like it greatly affects performance, because Vsync won't allow the game to drop a small number of frames per second during complex scenes; instead, it'll drop down to a far lower, even value to ensure screen tearing remains absent.
What setting should I choose? Turn this on only if you experience screen tearing. Vsync can result in input lag, as well as performance troubles if your PC can't maintain 60 frames per second.
Anti-Aliasing (AA)
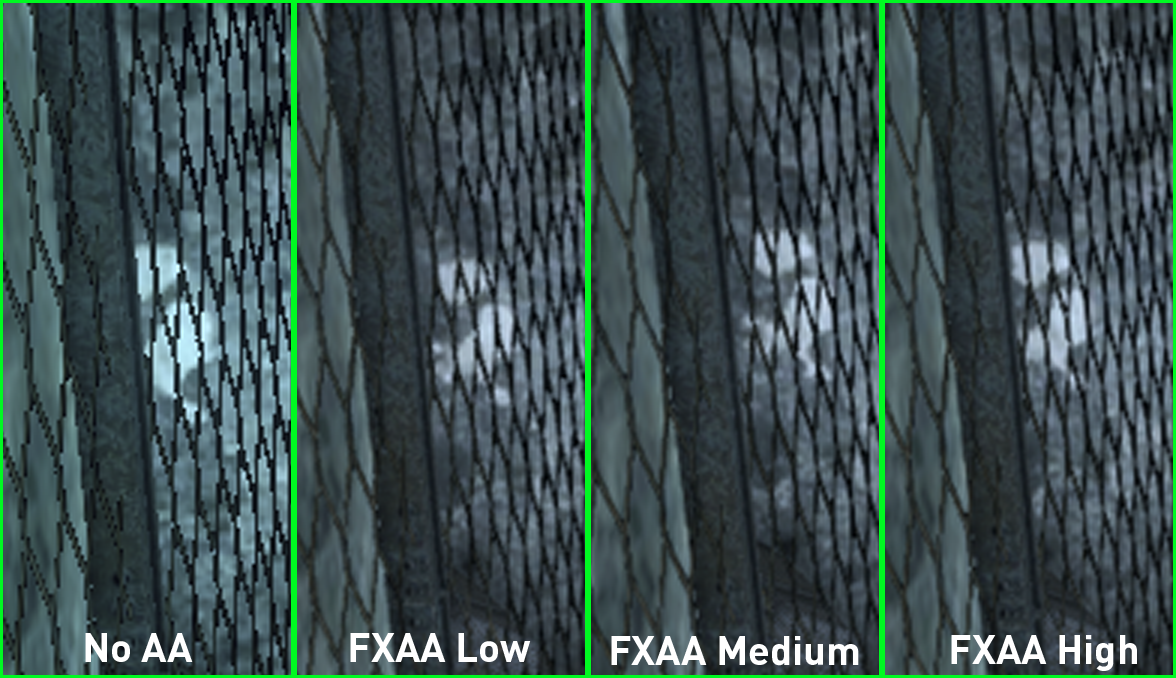
Have you ever looked up close at a game and noticed that certain objects, especially if they're at a diagonal, look like they have jagged edges? Anti-aliasing is a graphics filter that attempts to get rid of those jaggies and make the game look far smoother. It does this by changing the colour of pixels around the jagged edges so that there is a gradual blend of colour on those edges, thereby producing the illusion of smoothness. This comes at a high cost of performance, because the graphics card has to store higher-resolution data for each frame. However, most games offer multiple levels of anti-aliasing intensity, which allows you to find an acceptable performance/quality trade-off. Within those multiple levels are different rendering methods, each with their own names:
Multisampling Anti-aliasing (MSAA): MSAA is a particular type of anti-aliasing that tries to be smarter, and less system-intensive, by applying itself only to the parts of each frame that will look jagged, rather than across the entire frame. The result is good, but you may still see some jaggies inside polygons--just not on their edges.
Fast Approximate Anti-aliasing (FXAA): The fastest and least process-heavy mode of anti-aliasing, FXAA does not use higher-resolution frame data. Instead, it's applied straight to the pixels onscreen at the resolution you're playing at. The result is slightly blurrier, but it's so much faster that you can usually afford to at least have this on.
Temporal Anti-aliasing (TXAA): This is MSAA but with an extra step. TXAA takes into account previous frames to produce its own next frame by averaging the colours. This means the motion of a jagged edge affects the way TXAA smooths it. It's an attempt to reduce flickering, but it could, in some instances, result in a blurrier image than FXAA or MSAA. Though TXAA is Nvidia-exclusive, AMD's own version of this is called MLAA.
What setting should I choose? You should be able to at least turn on FXAA or 2xMSAA without suffering too great a performance hit. But if you can spare the frames, crank up the MSAA until your PC starts to chug.
PhysX
As the name implies, PhysX is all about rendering fancy physics details. This means extra detail in destruction effects like individual shards of shattered glass or detailed cloth objects that flap in the wind or wrap naturally around other surfaces. The option is technically exclusive to Nvidia's graphics card, however, if you don't own an Nvidia card, you can still turn PhysX on but it will run from your CPU, and it's likely the game will slow to a crawl. Even with an Nvidia card, the performance cost can sometimes be so high that this is usually the first thing you'll want to disable if you find your game is unplayable.
What setting should I choose? Unless you have a powerful Nvidia GPU, you should leave this off. Even if you do, only a few games actually support PhysX with noticeable in-game effects, but it will always come with a massive performance cost.
Supersampling
This is a more intensive, "brute force" method of removing jagged edges than anti-aliasing. When it's enabled, your PC renders each frame at a much higher resolution than your monitor actually displays, and then shrinks that image down to fit on your monitor. After being shrunk, the data from the larger resolution image is used to calculate the colours needed to make jagged edges seem smoother. As far as getting rid of jaggies goes, supersampling gives the best result, but it's the most graphics-intensive method.
What setting should I choose? Keep this one off, unless you have a very high-end PC and have boosted every other option to maximum beforehand.
Screen Space Ambient Occlusion (SSAO)
Screen space ambient occlusion is a fancy method of simulating the way shadows form around the edges of objects or in the corners of walls. These are "fake" shadows in that they aren't cast by dynamic lighting, and they only exist from your current perspective. The performance hit is negligible; however, the actual quality of these shadows varies from game to game. More-advanced, graphically intensive methods called horizon-based ambient occlusion (HBAO) and HBAO+ result in better shadows but require DirectX 10 or 11 hardware to run.
What setting should I choose? If your PC and the game support it, go with HBAO+. But if the shadows look weird after enabling this option, you can turn this off in favour of other effects.

Anisotropic Filtering (AF)
Games need to find sneaky ways to run smoothly wherever possible, and one of the oldest of these methods involves making surface textures blurrier the further away they are. Without anisotropic filtering enabled, the result is what looks like hard cuts between different levels of blurriness as you look across, say, a floor texture. Texture filtering works to blend those levels of detail, resulting in a smoother, less-noticeable transition between detailed, closer textures and blurry, distant ones.
What setting should I choose? The performance impact is almost unnoticeable, so crank this one up to 16x and enjoy the smoothest distant texture transitions on grass, mud, or concrete that you've ever seen.
Depth of Field
If you're like me and are nearsighted, you'll notice that objects in the distance are blurrier than those closer to you. Depth of field settings attempt to simulate that by blurring distant objects. The setting controls the intensity of the blur, not the distance at which objects start to blur.
What setting should I choose? The performance cost is negligible, but some games' depth of field effects blur far too much for style or effect, so pick a setting that still lets you see somewhat clearly.

Post-processing
This one is a little difficult to define because it could have different effects for every game. Most commonly, it refers to effects like bloom, which makes light bleed softly into the surrounding area, or motion blur, which simulates the blur of rapid head or camera movement. Another effect, high dynamic range lighting, simulates the overbrightness the human eye experiences when moving from a dark space to a brightly lit one.
What setting should I choose? The performance cost is noticeable, so this should be turned down if you have problems, and not everyone likes motion blur and bloom, so personal taste could also dictate its disabling.
Got a news tip or want to contact us directly? Email news@gamespot.com
Join the conversation