The Sims 3 Exclusive Hands-On - Making Movies With The Sims 3's Mash-Up Tool
We take an exclusive look at the movie mash-up tools in The Sims 3, which will let you use this highly anticipated sequel to film, cut, and mash up your own videos.
The Sims 3 is one of the most highly anticipated games of the year. By now, the series has garnered millions of fans with its addictive and open-ended simulations of the lives of little computer people, and the next game in the series will give you even more ways to mess with those little computer lives. Beyond burning them to death in kitchen fires, and breaking their hearts by having someone else make out with their loved ones right in front of them, The Sims 3 will let you put your sims in their very own movie. You can capture that movie using in-game tools and then upload it to the Exchange (the long-running Sims community Web site operated by EA) to share, edit, and wipe-transition the living daylights out of it. We had a chance to try out the tools ourselves and have new details, and our own embarrassing videos, to share.
Kingdom Come: Deliverance 2 - Official Cinematic Announcement Trailer Stellar Blade - BIBI ‘Eve’ Official Music Video Trailer | PS5 Apex Legends: Urban Assault Collection Event Trailer Total War: WARHAMMER III - Elspeth von Draken Gameplay Showcase Genshin Impact - "Arlecchino: Sleep in Peace" | Official Character Teaser Potionomics: Masterwork Edition - Official Announcement Trailer Snowbreak: Containment Zone - "Gradient of Souls" Version Trailer Harold Halibut GameSpot Video Review Nancy Drew: Mystery of the Seven Keys | World Premiere Official Trailer Modern Warfare III & Warzone - Official Cheech & Chong Bundle Gameplay Trailer SteamWorld Heist II – Official Reveal Gameplay Trailer Dead Island 2 – Official SoLA Expansion Gameplay Launch Trailer
Please enter your date of birth to view this video
By clicking 'enter', you agree to GameSpot's
Terms of Use and Privacy Policy
Capturing a video in The Sims 3 is simple enough. You can pull video from the game in two modes. First there's the standard video-capture mode enabled by pressing the "V" key on your keyboard, which keeps The Sims 3's standard interface onscreen and lets you use the regular in-game controls to manipulate the camera, and includes a few other options, such as rotating around a single character.
Kingdom Come: Deliverance 2 - Official Cinematic Announcement Trailer Stellar Blade - BIBI ‘Eve’ Official Music Video Trailer | PS5 Apex Legends: Urban Assault Collection Event Trailer Total War: WARHAMMER III - Elspeth von Draken Gameplay Showcase Genshin Impact - "Arlecchino: Sleep in Peace" | Official Character Teaser Potionomics: Masterwork Edition - Official Announcement Trailer Snowbreak: Containment Zone - "Gradient of Souls" Version Trailer Harold Halibut GameSpot Video Review Nancy Drew: Mystery of the Seven Keys | World Premiere Official Trailer Modern Warfare III & Warzone - Official Cheech & Chong Bundle Gameplay Trailer SteamWorld Heist II – Official Reveal Gameplay Trailer Dead Island 2 – Official SoLA Expansion Gameplay Launch Trailer
Please enter your date of birth to view this video
By clicking 'enter', you agree to GameSpot's
Terms of Use and Privacy Policy
The more cinematically inclined will want to use the "Tab" key to change the camera to a cinematic view, which removes the interface from your view (both modes capture video without the game interface by default, though you can manually toggle this on if you prefer). The cinematic view provides a lot more control of the camera with regard to zooming and panning abilities, and will let you pull in around houses and in-world geometry for dramatic close-ups. We're told that shorter clips work better for performance purposes, but that you should be able to record as much as you care to without filling up your entire hard drive. Clips of about 30 seconds seem to clock in at about 10MB or so.
Kingdom Come: Deliverance 2 - Official Cinematic Announcement Trailer Stellar Blade - BIBI ‘Eve’ Official Music Video Trailer | PS5 Apex Legends: Urban Assault Collection Event Trailer Total War: WARHAMMER III - Elspeth von Draken Gameplay Showcase Genshin Impact - "Arlecchino: Sleep in Peace" | Official Character Teaser Potionomics: Masterwork Edition - Official Announcement Trailer Snowbreak: Containment Zone - "Gradient of Souls" Version Trailer Harold Halibut GameSpot Video Review Nancy Drew: Mystery of the Seven Keys | World Premiere Official Trailer Modern Warfare III & Warzone - Official Cheech & Chong Bundle Gameplay Trailer SteamWorld Heist II – Official Reveal Gameplay Trailer Dead Island 2 – Official SoLA Expansion Gameplay Launch Trailer
Please enter your date of birth to view this video
By clicking 'enter', you agree to GameSpot's
Terms of Use and Privacy Policy
Once you've recorded various clips from the game (and snapped any still screenshots that you care to incorporate), you can then jump to the Exchange site directly from the game's launcher application (found in the options menu) to upload all of your recorded clips to a profile that you must create on the site. In your profile, you can browse all of the clips and screenshots you've uploaded, and jump to the virtual studio section of the site to start assembling movies using all of your clips (which can be arranged into various folders), all of your screenshots, and every single music track in the game.
Kingdom Come: Deliverance 2 - Official Cinematic Announcement Trailer Stellar Blade - BIBI ‘Eve’ Official Music Video Trailer | PS5 Apex Legends: Urban Assault Collection Event Trailer Total War: WARHAMMER III - Elspeth von Draken Gameplay Showcase Genshin Impact - "Arlecchino: Sleep in Peace" | Official Character Teaser Potionomics: Masterwork Edition - Official Announcement Trailer Snowbreak: Containment Zone - "Gradient of Souls" Version Trailer Harold Halibut GameSpot Video Review Nancy Drew: Mystery of the Seven Keys | World Premiere Official Trailer Modern Warfare III & Warzone - Official Cheech & Chong Bundle Gameplay Trailer SteamWorld Heist II – Official Reveal Gameplay Trailer Dead Island 2 – Official SoLA Expansion Gameplay Launch Trailer
Please enter your date of birth to view this video
By clicking 'enter', you agree to GameSpot's
Terms of Use and Privacy Policy
You can create a mash-up by dragging and dropping clips from your folder into a slideshow on the bottom of the studio screen, and you can also add three different additional effects to each segment: a starting transition that opens the scene, a floating text caption, and a visual filter. The transitions include all kinds of wipes (up, down, left, right, pixelation wipes, and fade-ins); the captions let you include brief text blurbs in the lower-third area of the screen in various font-plus-background combinations, such as newspaper print or pink cursive script; and the visual filters include things such as black-and-white desaturation and various heavy color tints. You can preview any part of your video, or the whole shebang, at any time, editing all of your transitions, captions, and filters before saving it and uploading it to the community area for consumption.
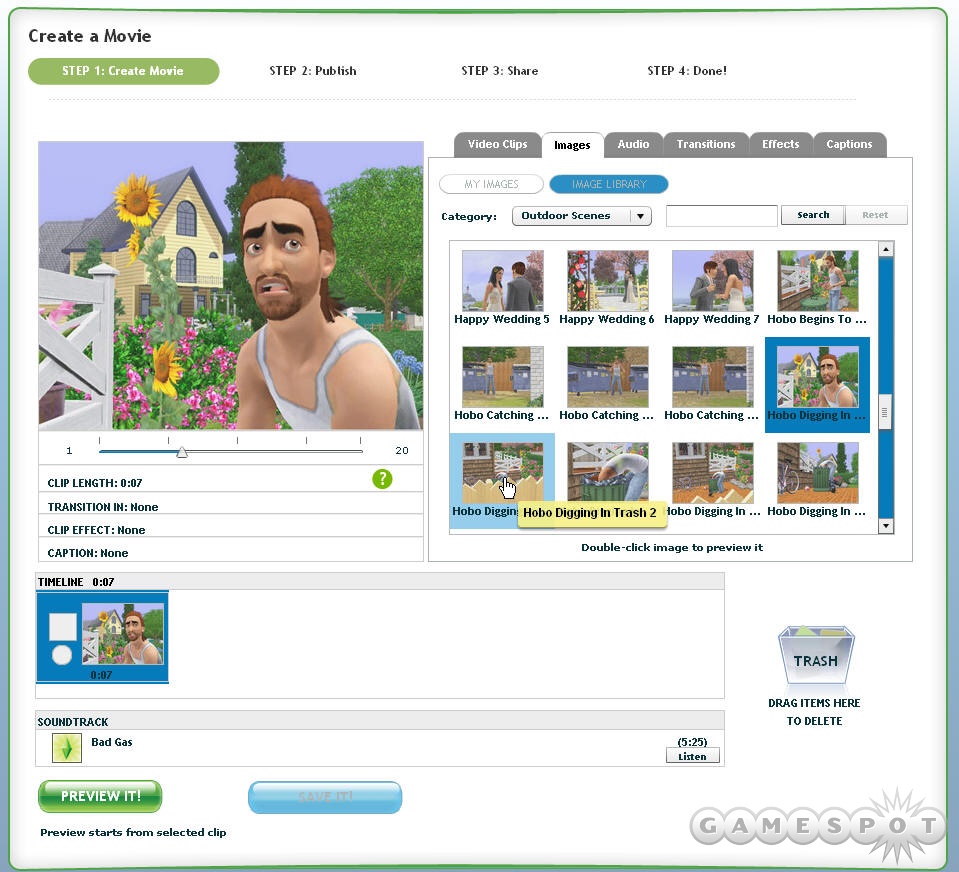
Although there's definitely the potential to make some truly awful videos (for instance, take the ones we created), with enough care and patience, it also seems possible to make some surprisingly good ones, such as the "evil chess game" video we've posted here, created by The Sims team at EA. To be fair, serious Sims fans have been using video-editing software to create fancy minimovies with in-game animations for years, but the movie mash-up tool will put the power to make movies in the hands of less-advanced users who just want to make kooky stuff. The Sims 3 will ship in June.
Got a news tip or want to contact us directly? Email news@gamespot.com
Join the conversation