Adjust These Halo Infinite Settings Immediately
Give yourself a bit of an edge, and a little more comfort, in Halo Infinite's multiplayer by making some changes in the game's Settings menu.
Though some options in Halo Infinite's multiplayer are a bit limited--swords and Grappleshot-only mode when???--there are quite a few things you can adjust in the Settings menu to make the game a comfortable experience. The ability to change things like how much the screen shakes or what colors are used to highlight items and other players lets you tweak the Halo experience to fit your needs and preferences. There are also elements you can adjust to give yourself a bit of an edge or enhance your multiplayer capabilities. At the very least, you can make small changes that downplay some more intrusive elements of the game, which might save your life in a duel down the road.
We've run through the Halo Infinite settings menu and identified a few items you should absolutely mess around with, whether for your comfort or to give yourself the best chance of winning any gunfight you get into. Hop into a custom or bot game and try adjusting these settings to make Halo Infinite the best it can be.
Halo Infinite Settings You Should Definitely Adjust
Field Of View
Location: Settings - Video tab
Most first-person shooter players make this their first stop when firing up a new game. The Field of View setting determines how much of the game world you can see on your screen as you play. The smaller the field, the more confined your view, but the easier it is to perceive things like depth; the trade-off is peripheral awareness. With a larger field, you can see more of the game world on the sides of the screen, like taking blinders off your character. A wider field causes your view to fish-eye some, however, distorting the edges of the image as more of what's happening is presented on-screen. Take some time to find an FOV setting that fits you, giving you as much peripheral awareness as you can get, while allowing you to still deal with threats ahead of you effectively.
Blur And Screen Shake
Location: Settings - Video tab, or Accessibility tab
Blur and screen shake refer to visual effects that occur when you take damage or are close to an explosion. If you're finding you're drastically disoriented by certain effects, you might want to turn these settings down. In fact, it can be useful to reduce them even if you're not having a discomfort reaction to either one, because you may find that less blur and screen shake makes it easier for you to react to threats or while you're being hit with things like grenades. The trick here is to find a balance between knowing full-well how badly you've just been blown up and being able to react quickly right afterward.
Voice Chat
Location: Settings - Audio

We covered this and other options in our How To Mute People In Halo Infinite guide, but if you're spending a lot of time online and finding yourself berated by other players' big mouths, you should take a second to mess with all the Voice Chat settings in the Audio menu. Here, you can determine whether your teammates and opponents can talk to you both within matches and in the lobby. Both those settings seem to be a bit fallible, however. If you want to disable voice chat altogether, you can do so by turning the in-game voice chat slider all the way down, while also muting yourself. It's great if you usually depend on Discord or Xbox Party Chat for your in-game discussions.
Remap Your Buttons (Especially Mark)
Location: Settings - Controller or Keyboard
Another stop you probably made right away in Halo Infinite is the controller mapping or keybinding menu, but it's worth visiting more than once to make sure you get all your settings just right. Especially on PC, there are several inputs that are on weird keys. One you definitely should adjust: the Mark button. On controller, it defaults to Up on the D-pad, but on keyboard, it's located on the X key--i.e. a button no one ever seems to press in-game. You can make it much more useful by remapping it to your middle mouse button, for instance. Please, if you're playing multiplayer matches, use that Mark button. It helps your teammates more than you realize.
Movement Assisted Steering
Location: Settings - Controller or Keyboard

Driving in the Halo series is sort of infamous. Mostly, you steer by adjusting the camera behind your vehicle, pointing your view in the direction you want to go and waiting for the vehicle to catch up. Movement Assisted Steering gives you the limited ability to adjust steering with strafing movement as well, giving you some additional lateral control that's very helpful. You can set Movement Assisted Steering for both controller and keyboard, and you absolutely should turn it on if you haven't. That little extra finesse can make all the difference in a high-pressure Warthog situation.
Outlines and Colors
Location: Settings - UI
The UI menu has a lot of things you can adjust that just make Halo Infinite feel more like your particular game, or which can make it easier to see and respond to threats. On this menu, you can adjust the outline colors for both teammates and opponents. While the red and blue defaults are pretty useful for most players, you can pick from a whole host of shades that span the color wheel, so find some colors that work for you. Whatever makes a threat easiest to identify on most Halo maps--that's what you want. This is another point where experimenting might help you find a color combination that works better for you, which will allow you to more quickly identify threats, which might help you win more battles.
Weapon Offsets
Location: Settings - UI
Match History Privacy
Location: Accessibility
Every time you play a match, Halo Infinite creates a Theater mode version of it, so you can review it. This is a really handy feature if you're not already aware of it--you can see your own performance, as well as that of everyone else in the match, allowing you to learn a lot from your successes and failures. However, by default, anyone else can also watch those matches, if they so choose. All they have to do is access your profile from the Social screen to see how you've been doing. For some players, that's maybe a little uncomfortable. The Match History setting allows you to make your past games private, if you so choose. You can determine the privacy of both matchmade and non-matchmade games, giving you a little versatility with the decision.
We've got plenty more Halo Infinite coverage, including our Halo Infinite multiplayer beta review, and guides for the game's best weapons, its equipment, and its vehicles. We've also dug into developer 343 Industries' responses to player complaints about Halo Infinite's progression, and looked at why its challenge system irks some Spartans.
Got a news tip or want to contact us directly? Email news@gamespot.com

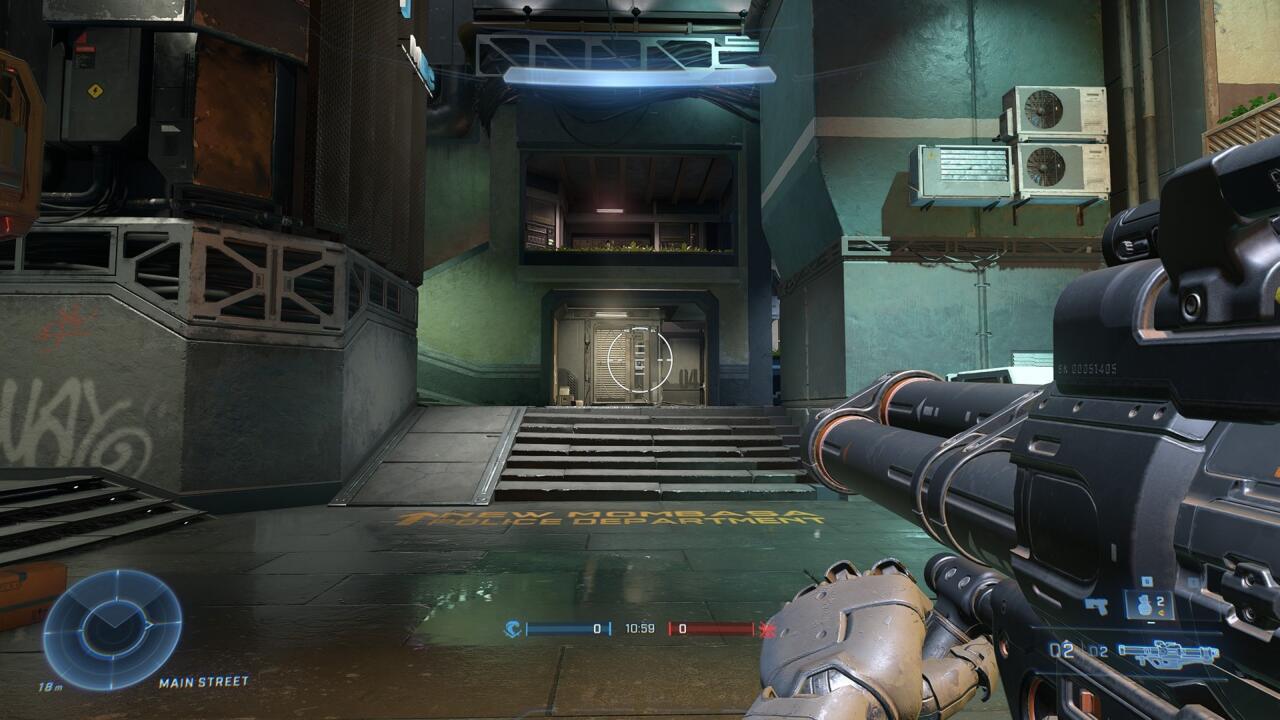
Join the conversation